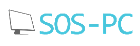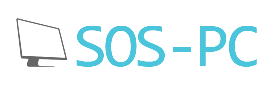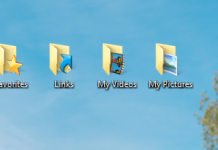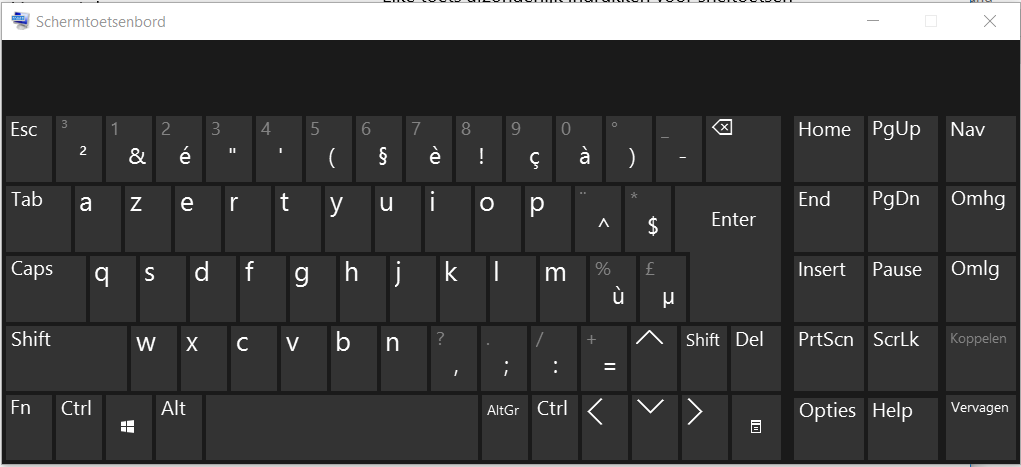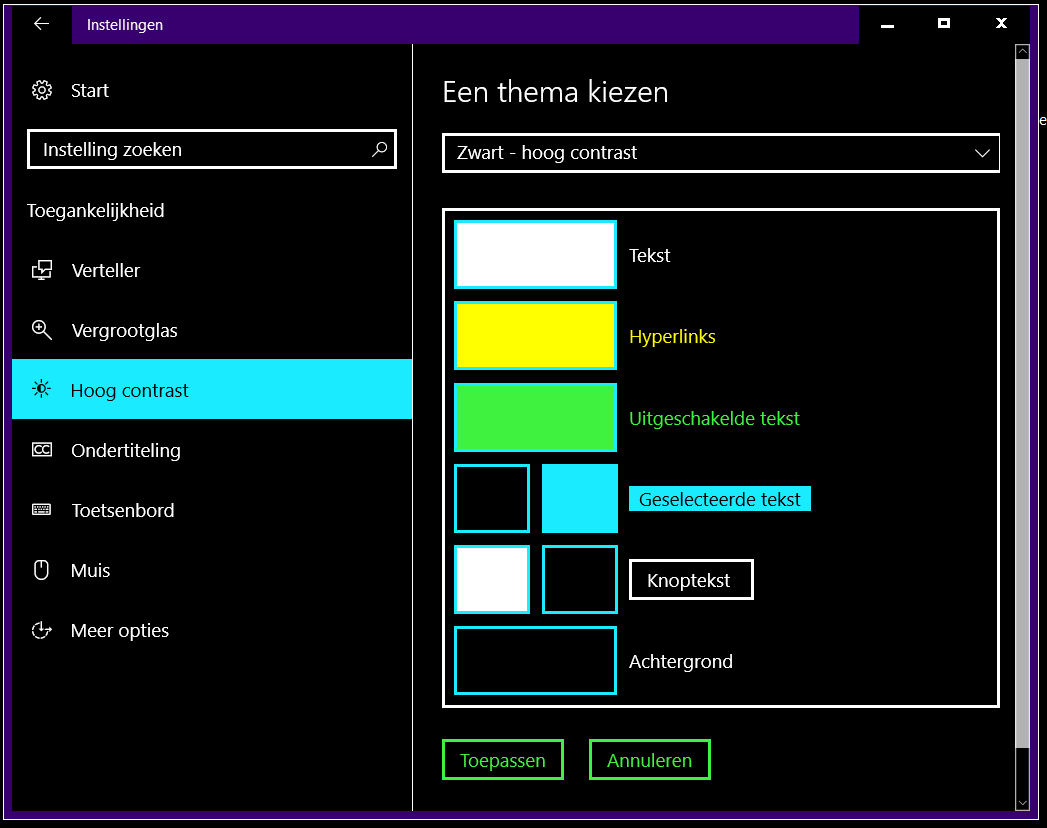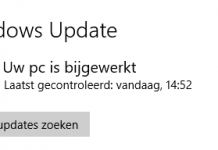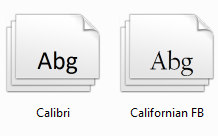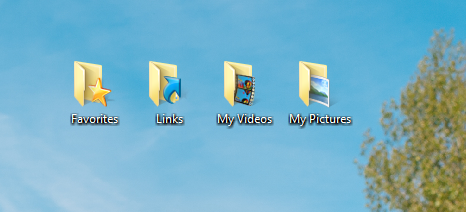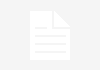In dit artikel tonen we hoe je snel kan opzoeken of je een 32-bit versie of 64-bit versie van Windows hebt. Dit moet je soms weten bij het downloaden van installatie bestanden van een nieuw programma. De termen 32-bits en 64-bits hebben betrekking op de manier waarop de processor (ook wel CPU genoemd) van een computer omgaat met gegevens. Met de 64-bits versie van Windows worden grote hoeveelheden RAM-geheugen (Random Access Memory) effectiever verwerkt dan met een 32-bits systeem.
In dit artikel tonen we hoe je snel kan opzoeken of je een 32-bit versie of 64-bit versie van Windows hebt. Dit moet je soms weten bij het downloaden van installatie bestanden van een nieuw programma. De termen 32-bits en 64-bits hebben betrekking op de manier waarop de processor (ook wel CPU genoemd) van een computer omgaat met gegevens. Met de 64-bits versie van Windows worden grote hoeveelheden RAM-geheugen (Random Access Memory) effectiever verwerkt dan met een 32-bits systeem.
In het kort wil dit zeggen dat met een 32bits versie van Windows je maximaal 4GB werkgeheugen kan benutten. Met een 64-bit versie kan je grotere hoeveelheden RAM-geheugen gebruiken. Onderstaande stappen leggen de verschillende manieren uit voor Windows XP, Windows Vista, Windows 7, Windows 8 en Windows 10.
Windows XP:
- Klik op Start
- Klik met de rechtermuisknop op Deze computer
- Klik vervolgens op Eigenschappen.
Als u “x64 Edition” ziet staan onder Systeem, dan gebruikt u de 64-bits versie van Windows XP.
Als u geen “x64 Edition” ziet staan onder Systeem, dan gebruikt u de 32-bits versie van Windows XP.
Windows Vista en Windows 7:
- Klik op Start
- Klik met de rechtermuistoets op Computer
- Klik vervolgens op Eigenschappen.
Als u ’64-bits besturingssysteem’ ziet staan onder Systeem type, dan is er op uw computer de 64-bits versie van Windows Vista of Windows 7 geïnstalleerd.
Windows 8:
- Open Windows 8 Configuratie scherm
- Klik op Systeem en veiligheid
- Klik in het volgende scherm op Systeem
- In het nieuwe venster dat wordt geopend zal je onder het grote Windows 8 logo zien staan of je een 32-bit of 64-bit besturingssysteem hebt.
Windows 10:
- Open Instellingen
- Klik op Systeem
- Selecteer de tab Info
Bij de eigenschap Systeem type zal je de juiste versie van je besturingssysteem zien staan: 64 bit besturingssysteem of 32 bit besturingssysteem.